반응형
NOTEPAD++
노트패드++은 문서 편집기이자 소스 코드 편집기입니다. 윈도에서 기본으로 제공하는 문서 편집기인 메모장에 견주어 노트패드++는 탭 편집을 제공하므로 여러 개의 파일을 동시애 열어서 편집할 수 있습니다.
목차
- NOTEPAD++ 설치법
- 초기 환경설정
- 테스트
NOTEPAD++ 설치법
- 구글에 "NOTEPAD ++" 검색 후 사이트 이동
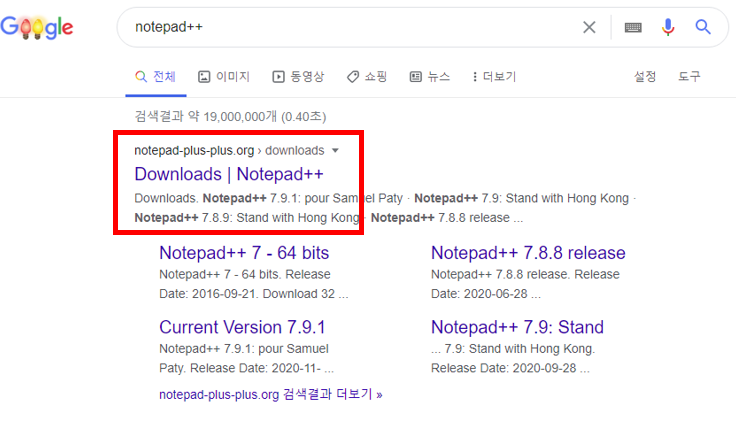
- Downloads 중 맨위 상단에 있는 파일을 다운로드
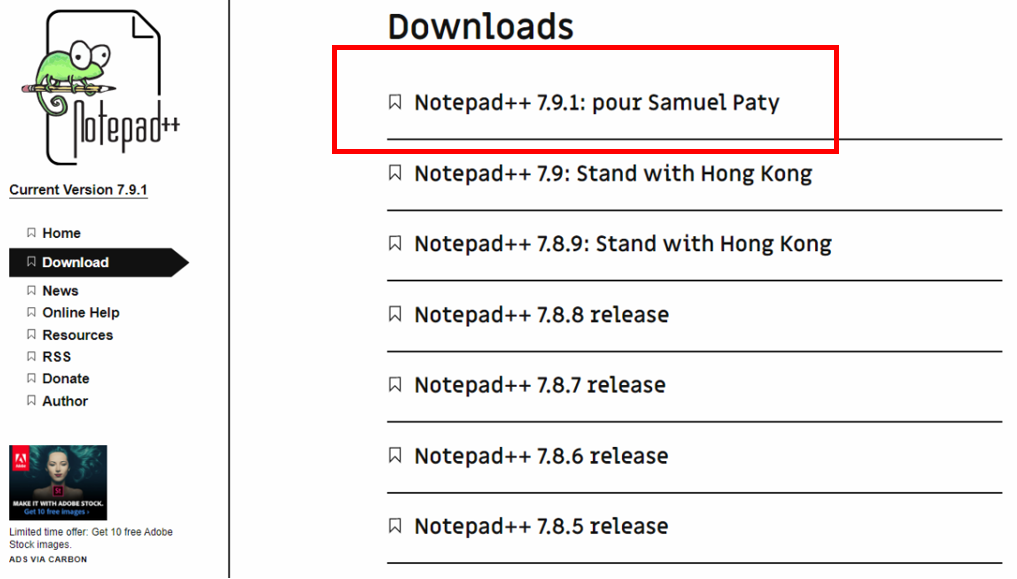
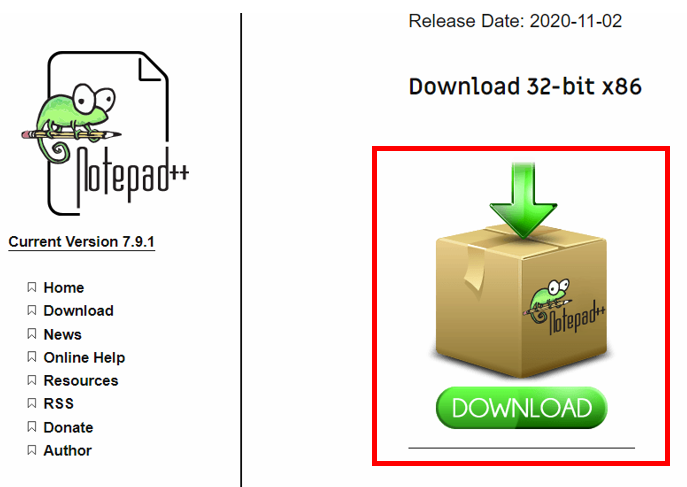

- 설치 진행 중 구성 요소 선택 화면에서 "Localization" 좌측 + 를 누른 후 "korean" 체크 후 설치 (한국어)
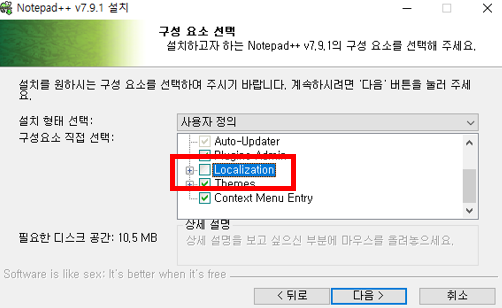
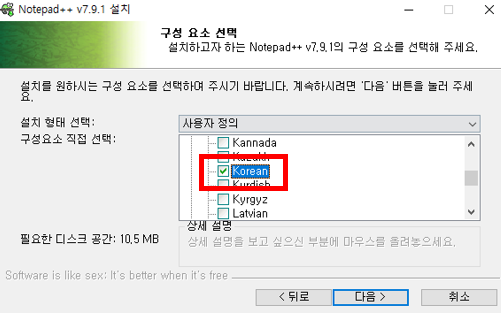
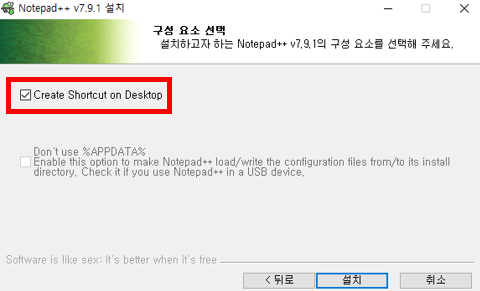
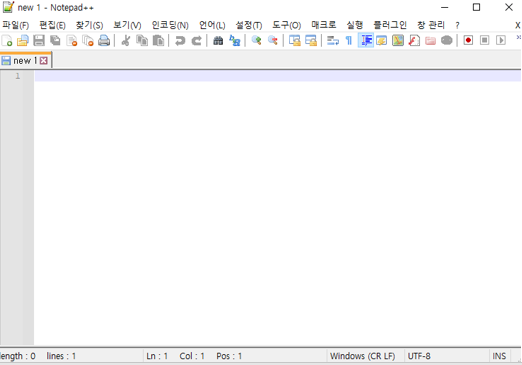
초기 환경 설정
- 플러그인 → 플러그인 관리 → 찾기 "nppexec" 검색 후 체크 설치 후 재실행됨
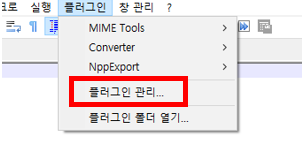
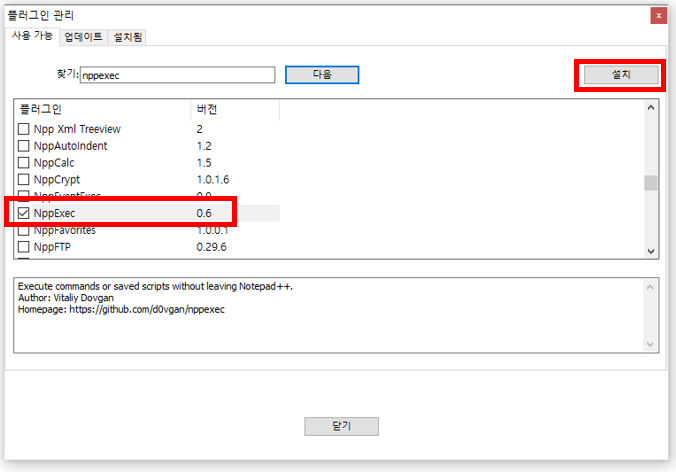
- 플러그인 → Nppexec → Execute
- 아래 내용을 복사 붙혀넣은 후 Save 이름은 "Complie" 입력 후 저장
cd "$(CURRENT_DIRECTORY)"
javac -encoding utf-8 $(FILE_NAME)
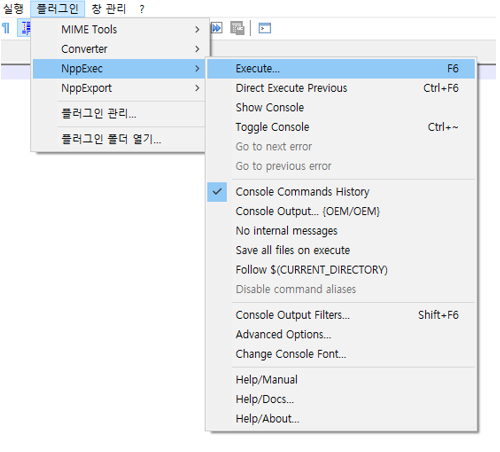
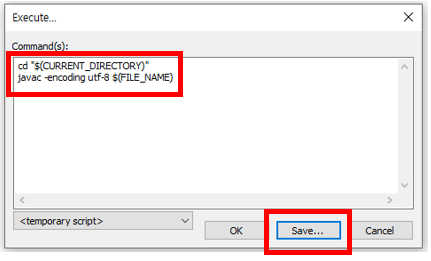
- 그 후 temporary script 누르면 새로 빈공간이 생성되고 그 빈공간에 아래의 내용 복사 붙혀넣기 Save 이름은 "Run"입력 후 저장
cd "$(CURRENT_DIRECTORY)"
java $(NAME_PART)


- 플러그인 → Nppexec → Save all files on excute 체크 -> Follow $ 체크
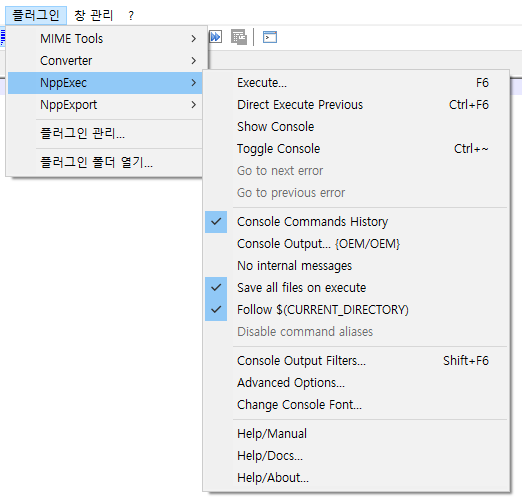
- 플러그인 → Nppexe → Advaced Options → 이전에 만든 Complie, Run Add 추가 후 상단 Place 체크
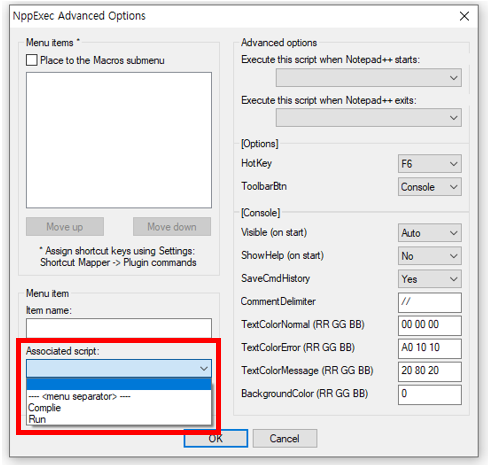
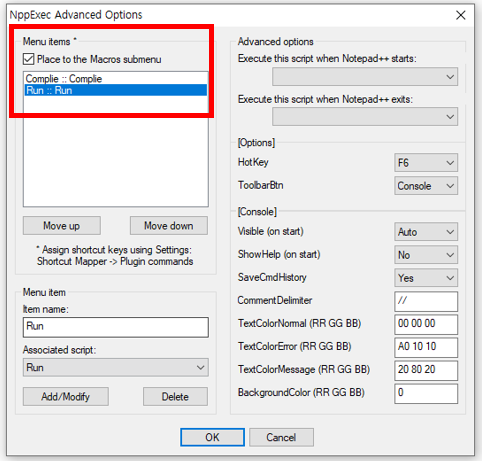
- 매크로 → 단축키 변경 → 플러그인 명령어 → 이번에 만들었던 Complie과 Run 단축기를 셋팅
- ex) Compile = F9, Run = F10
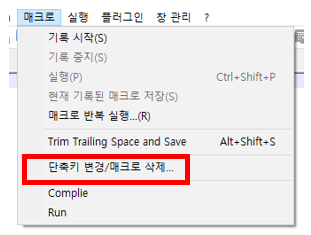
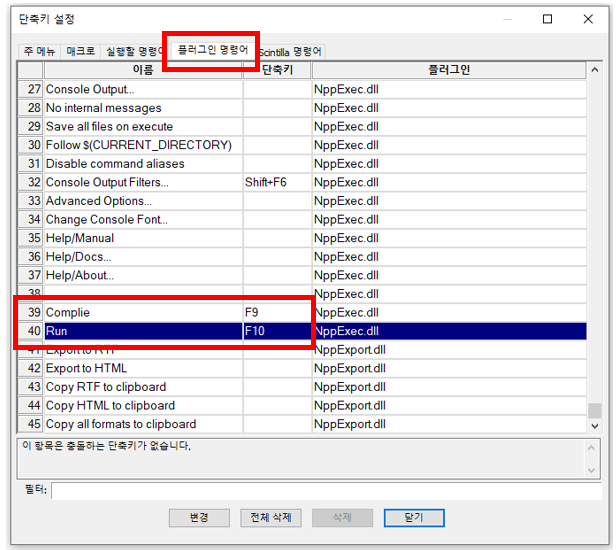
- 설정 → 환경설정 → 새 문서 → UTF-8 체크 확인 → 기본언어 JAVA
- 기본 디렉토리 지정 → 소스코드 저장할 경로 지정
- 자동완성 → 자동완성 필요부분 체크 (체크하여 사용시 이중으로 괄호가 입력 되어 편리함)
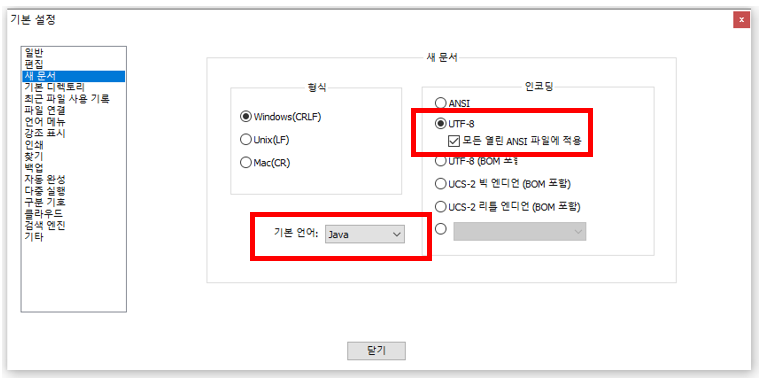
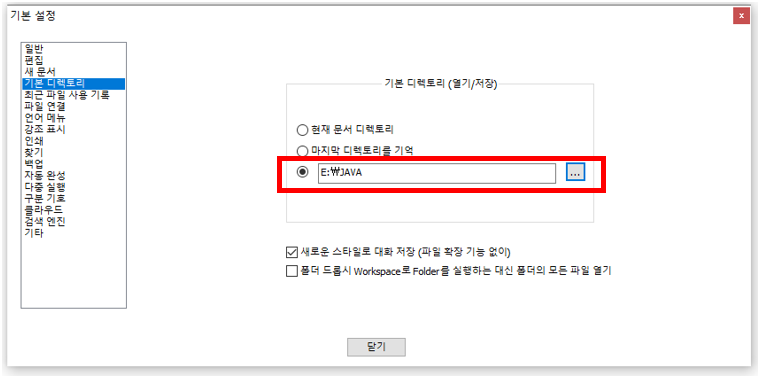
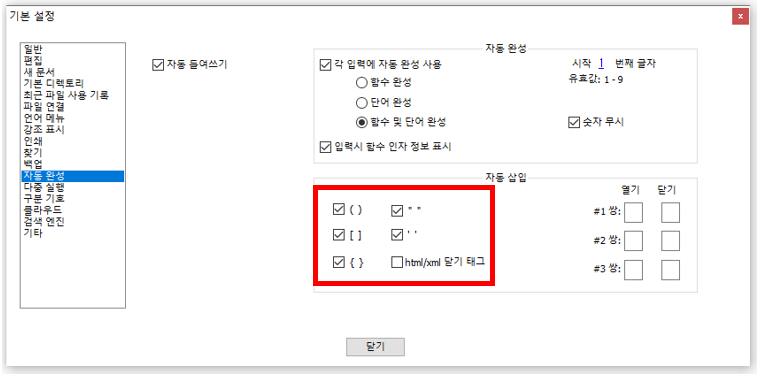
- 설정 → 스타일 설정 → 스타일 "Default Style"변경 → 글꼴이름 "Consolas" 변경
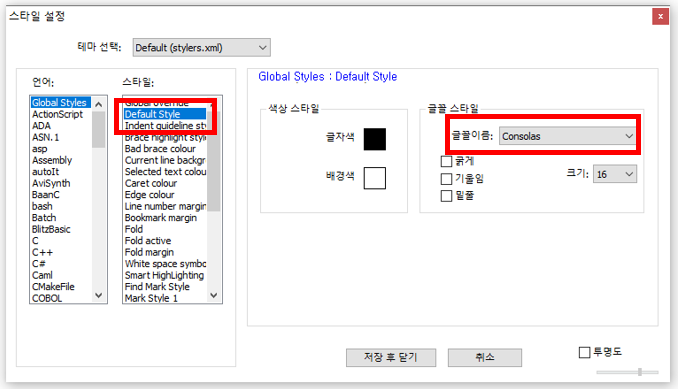
테스트
- 소스코드 입력 후 단축키 "F9"으로 컴파일 및 저장 "F10"으로 실행 후 정상 출력 확인
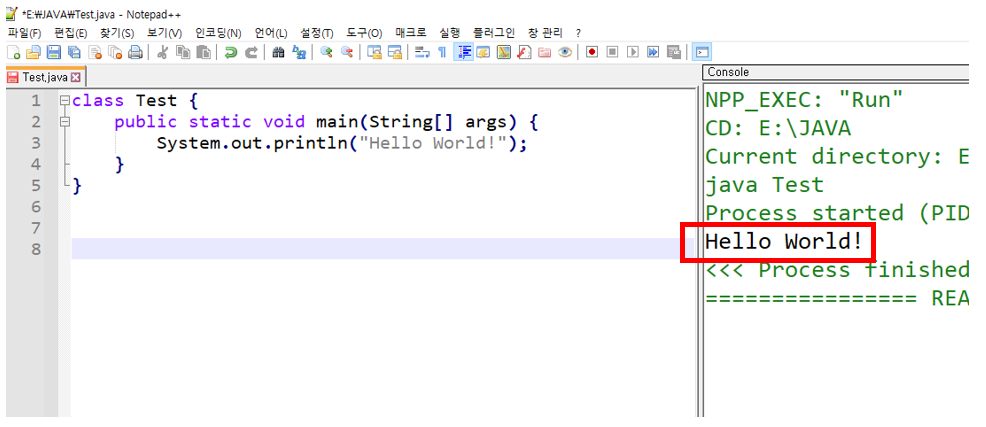
우측 Console창 폰트 변경 방법
- 플러그인 → Change Console Font
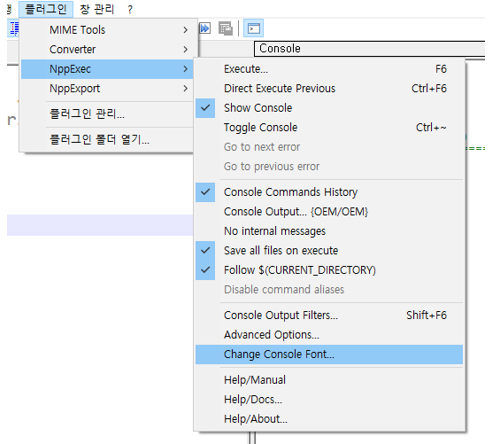
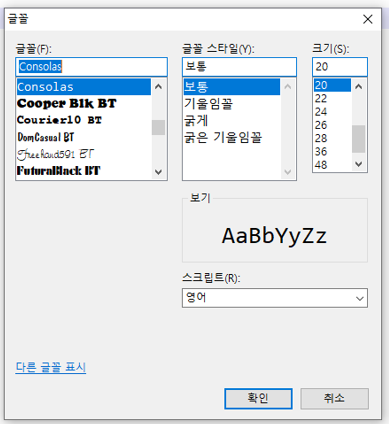
하이라이트 크기 변경 방법
- 설정 → 스타일 설정 → Brace hihlight style 크기 변경
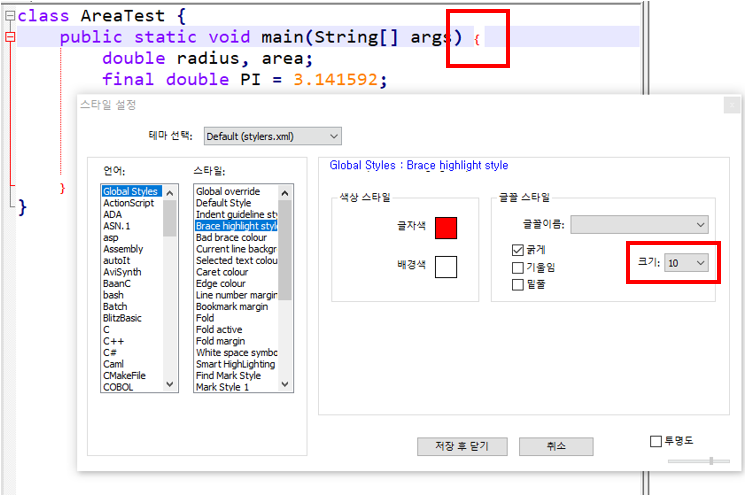
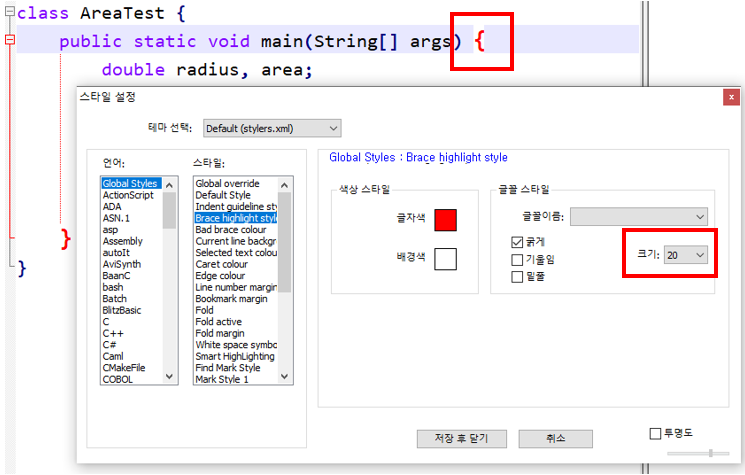
반응형
'JAVA' 카테고리의 다른 글
| [JAVA] SuppressWarnings (0) | 2021.07.31 |
|---|---|
| [JAVA] JAVA JDK 설치법 (8) | 2020.12.27 |

